How Do I Continue to an Unsecure Website in Explorer 11
Oct 05, 2022
Hasna A.
10min Read
How to Fix "Your Connection Is Not Private" Error

When trying to access a website, you might come across an error that reads "Your connection is not private." This error indicates the browser's failure to authenticate a safe connection between your device and the website.
"Your connection is not private" can be caused by Secure Sockets Layer (SSL) errors on the server-side or client-side issues. Whether you're the website's owner or simply passing through, there are several troubleshooting methods on how to fix this privacy error.
Download Website Launch Checklist
| Error code | "Your Connection Is Not Private" |
| Error type | SSL connection error |
| Error variations | Warning: Potential Security Risk Ahead Your Connection Isn't Private This Connection Isn't Private net::err_cert_authority_invalid |
| Error causes | Invalid SSL certificates WiFi network errors Browser issues Operating system issues |
How to Fix "Your Connection is Not Private" Error – Video Tutorial
Want the short version of this tutorial? Learn all about the different methods to fix the "Your connection is not private" error and the common reasons behind this issue.

Subscribe For more educational videos! Hostinger Academy
What Is the "Your Connection Is Not Private" Error Message?
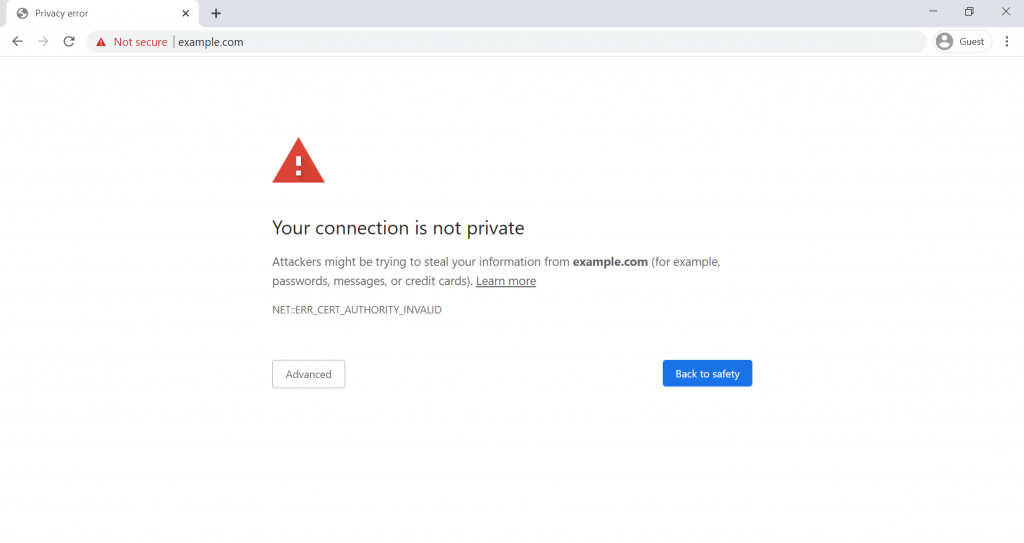
The "Your connection is not private" error message often occurs when your browser notices a problem while creating an SSL connection or can't verify the certificate. When this error appears, your web browser simply prevents you from visiting an unreliable website.
If the website you want to access has an illegitimate certificate, you might see the NET::ERR_CERT_AUTHORITY_INVALID message instead.
A valid SSL certificate makes a website run on HTTPS – the more secure HTTP version.
Websites with problematic SSL connections are more prone to security issues, making them less reliable.
For instance, websites with invalid SSL certificates make it easier for hackers to commit data theft. If you enter personal information like login credentials or payment details, your information may be visible to others.
In addition, the "Your connection is not private" error can be due to issues on the visitor's end, such as their web browser, WiFi network, or operating system.
Other possible reasons include using an unsafe public WiFi connection, having an incorrect date and time on your computer, or your antivirus software performing an SSL/HTTPS scan.
What the "Your Connection Is Not Private" Error Looks Like on Different Browsers
Different browsers have their own way of showing the "Your connection is not private" error message. Here are some examples of how the same error appears on Mozilla Firefox, Microsoft Edge, Safari, and Opera.
Mozilla Firefox
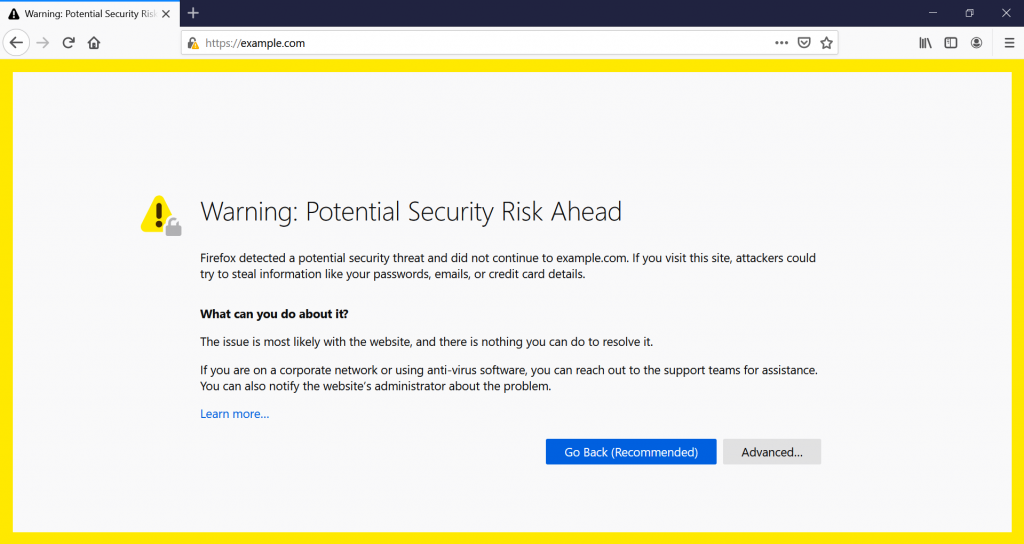
If the SSL certificate of the website you're trying to visit on Mozilla Firefox is invalid, you'll receive the message "Warning: Potential Security Risk Ahead."
In the description, Firefox tells users that it has "detected a potential security threat" and claims that "the issue is most likely with the website, and there is nothing you can do to resolve it."
To get more detailed information and the specific error code, click Advanced. By identifying the particular issue, you can troubleshoot it more efficiently.
Some of the error codes you may see are:
- SEC_ERROR_UNKNOWN_ISSUER
- SSL_ERROR_BAD_CERT_DOMAIN
- SEC_ERROR_EXPIRED_CERTIFICATE
- SEC_ERROR_EXPIRED_ISSUER_CERTIFICATE
Microsoft Edge
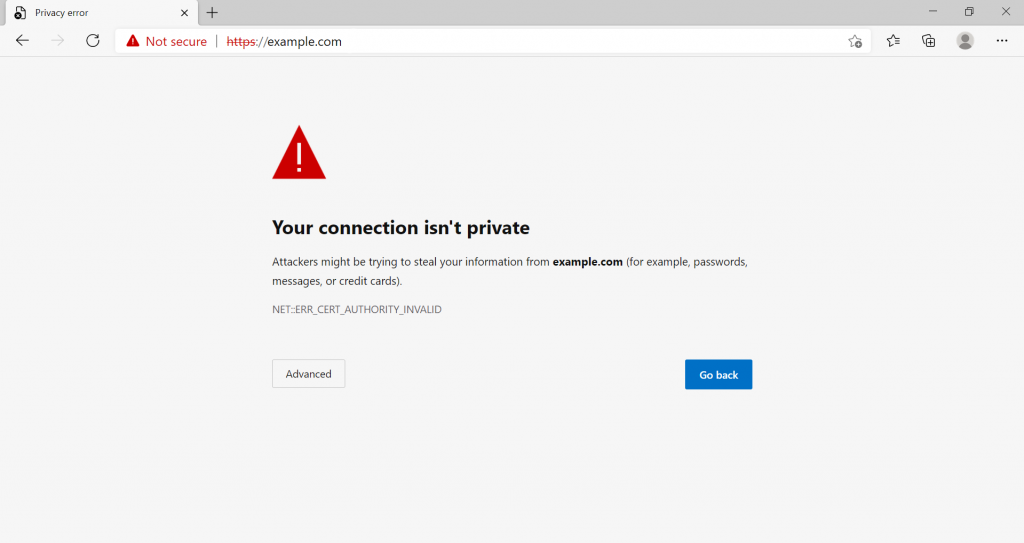
On Microsoft Edge, an invalid SSL certificate will take you to the "Your connection isn't private" page, which is almost identical to what Chrome's users encounter. You'll also see a red "Not secure" near the address bar.
Edge also warns users that "attackers might be trying to steal your information" from the site you're trying to access.
The Microsoft Edge error codes are similar to what you may see on Chrome:
- NET::ERR_CERT_AUTHORITY_INVALID
- Error Code: 0
- NET::ERR_CERT_COMMON_NAME_INVALID
- DLG_FLAGS_INVALID_CA
Safari
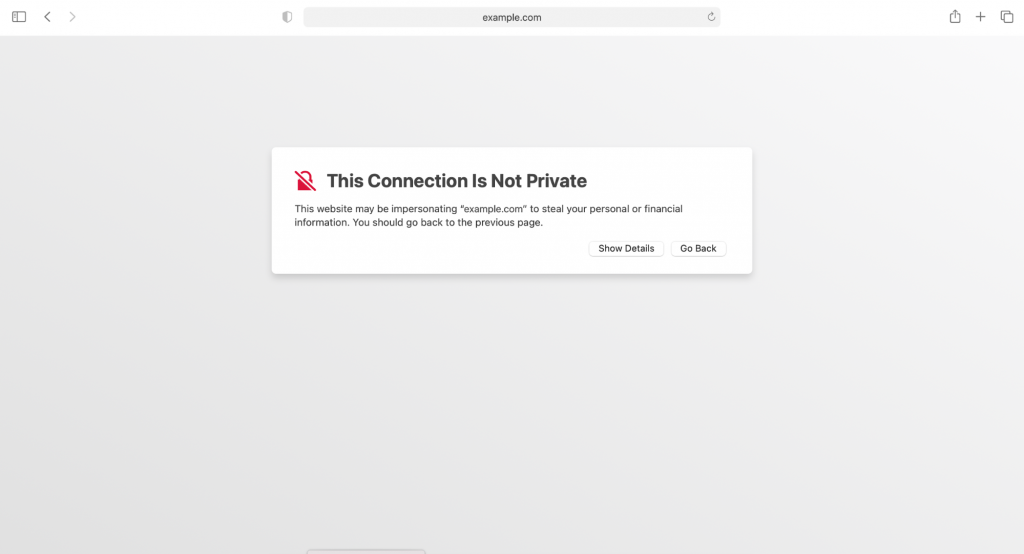
If you encounter an SSL problem on Safari, you'll see the "This Connection Is Not Private" page.
It will tell you that "the website may be impersonating the site you wish to access to steal your personal or financial information." Safari will also suggest that you go back to the previous page.
Opera
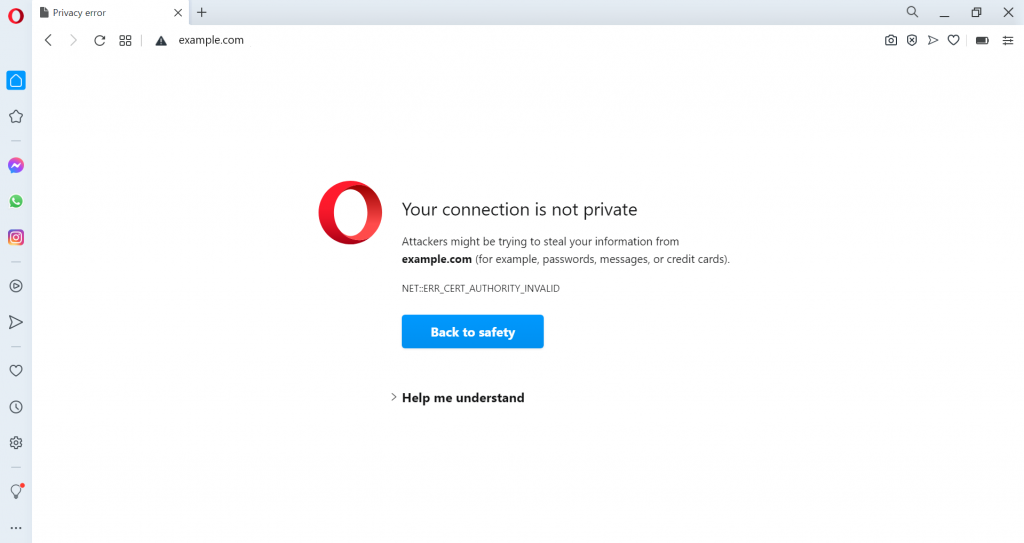
Opera's version of the error is "Your connection is not private," identical to Chrome's. It also shows the error code under the description.
Click on Help me understand to reveal details on the issue. According to Opera, the error is caused by "a misconfiguration or an attacker intercepting your connection."
The error codes you may see on Opera are similar to the ones that other web browsers display:
- NET::ERR_CERT_AUTHORITY_INVALID
- SSL certificate error
- NET::ERR_CERT_INVALID
- NET::ERR_CERT_WEAK_SIGNATURE_ALGORITHM
Fixing "Your Connection Is Not Private" as a Website Owner
If you get the "Your connection is not private" error on your website, you will need to eliminate possible SSL certificate issues.
This section will provide four troubleshooting methods to solve this error on your website.
1. Check Your SSL Certificate's Expiration Date
First, check whether your website has an expired SSL certificate. Sometimes, you might need to renew your SSL certificate manually, and you might not have done so.
For example, the free SSL certificates by Let's Encrypt are only valid for 90 days, and you will need to renew them regularly to remain active.
To check an SSL certificate's expiration date on Google Chrome, follow these steps:
- Go to the website in question and click the padlock icon next to the address bar.
- Click the Connection is secure button. Note that this option might appear differently depending on your web browser.
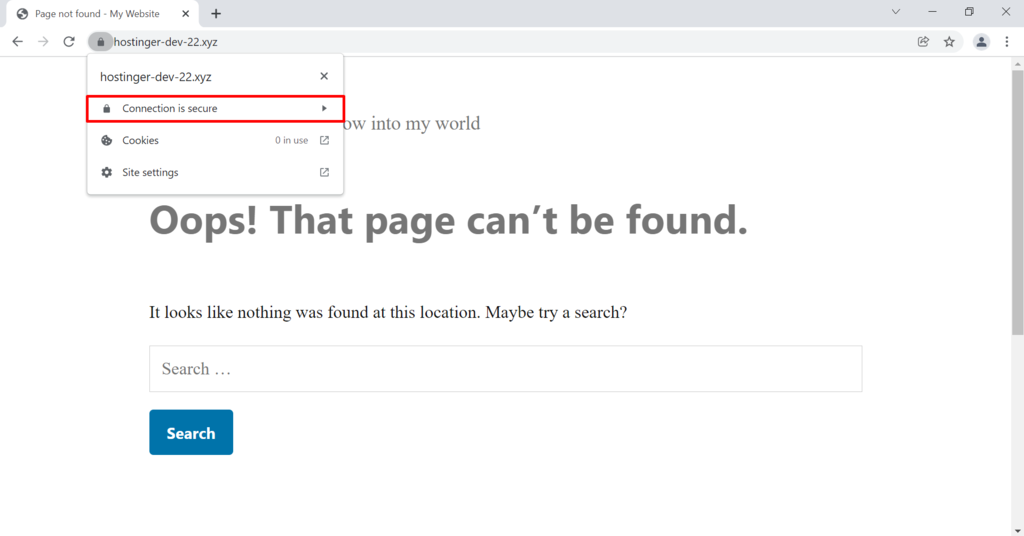
- Select Certificate is valid.
- In the new window, you will see the SSL certificate's expiration date next to Valid from.
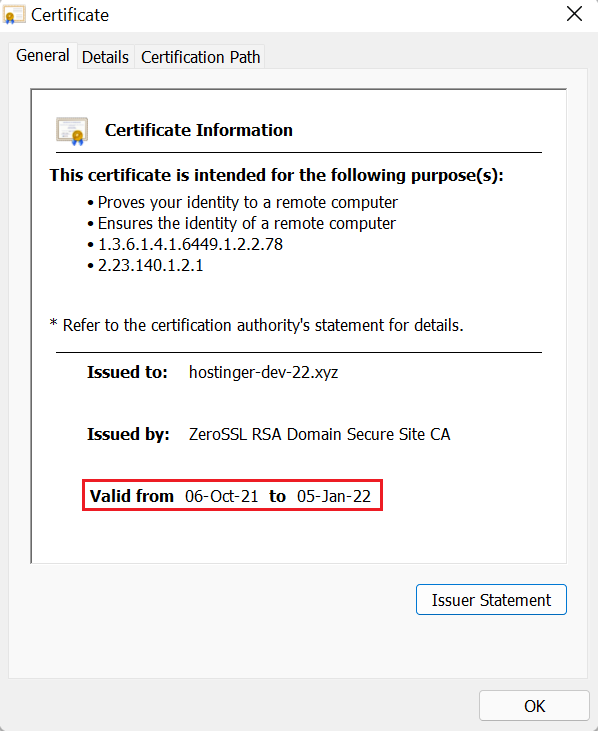
If your SSL certificate is still within its expiration period, try the following troubleshooting step. If it's expired, it's likely causing the error.
Renewing an SSL certificate will vary depending on your web hosting provider and certificate authority. Generally, it covers three steps:
- Generate an SSL certificate signing request (CSR)
- Activate the new SSL certificate
- Install it on the website
Hostinger offers a free lifetime SSL certificate with all of their plans. With lifetime SSL, you don't have to worry about manually renewing it again.
2. Confirm Your Certificate Was Issued Well
An SSL certificate that wasn't issued correctly can also cause this error. Therefore, issuing your SSL certificate properly is a must to avoid SSL problems.
Another reason is that you are not installing the correct type of SSL certificate. For instance, websites with subdomains might need to install an SSL certificate for each domain or use a multi-domain wildcard SSL.
The organization that issues your SSL certificate must also come from a trusted certificate authority (CA). For example, Hostinger offers SSL certificates from an open-source CA, Let's Encrypt.
To find out which organization issued your certificate:
- Go to the website and click the padlock icon next to the address bar.
- Select Connection is secure. Note that this option might appear differently depending on the SSL status.
- Click Certificate is valid.
- Next to the Issued by field, you will find the name of the organization that issued your certificate.
Check if the organization that issued your SSL certificate is a CA member. Some of the most well-known CAs are Comodo and DigiCert.
3. Run an SSL Server Test
An SSL server test can check the validity of a website's SSL certificate. Some also offer insights that can help you pinpoint any SSL issues and fix them.
For instance, the SSL Server Test by Qualys will analyze a website's SSL and grade its quality. All you have to do is enter your website's domain name into the free online tool.
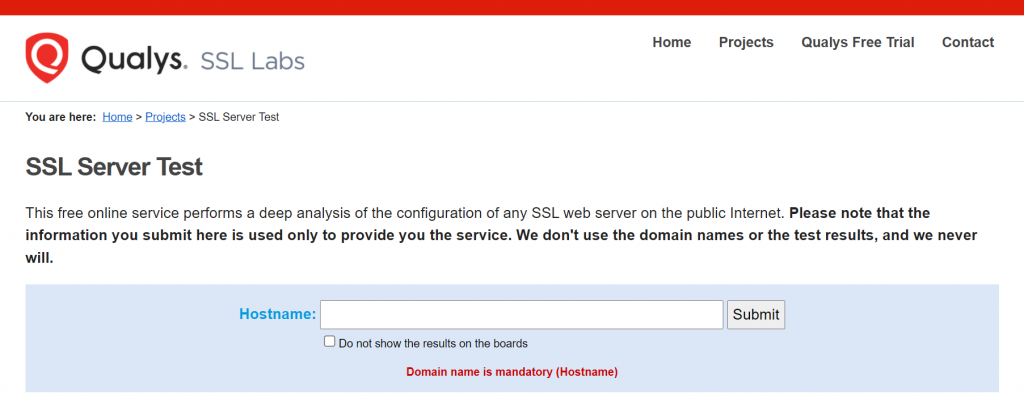
It will take a few minutes to analyze your website's SSL configuration. Once it's done, you will receive a detailed report and a grade. To view the summary of the report and the SSL scan's detailed results, click on one of the server options.
The test found no issue with your SSL certificate if you received an A grade. If you received a lower score, it's worth looking into the issues found to try fixing them.
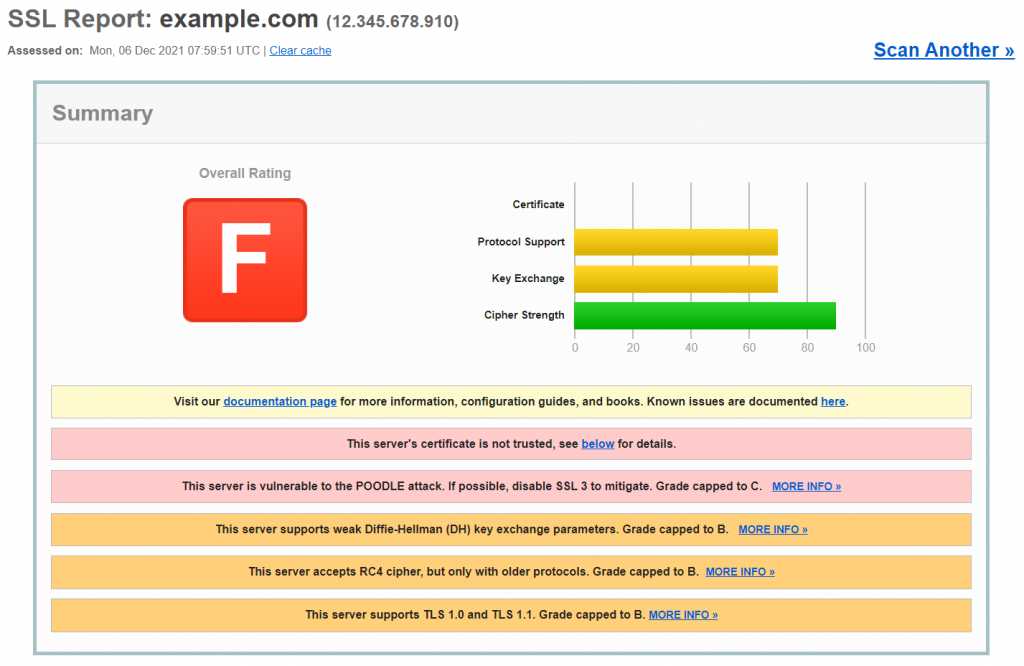
For example, the test might produce one or several of the following findings:
- Server's certificate is not trusted
- Server is vulnerable to certain types of attacks
- Server only accepts certain types of cipher with older protocols
- Server only supports older versions of TLS
To fix known issues, identify them as given in the full report and follow the instructions suggested by the SSL server test. The SSL Server Test by Qualys provides links to articles that explain what these errors are and how to solve them.
4. Contact Your Web Host
If you tried the previous methods and neither has solved the issue, you should contact your hosting provider since a host-specific problem may be causing the error.
Fixing "Your Connection Is Not Private" Error as a Visitor
Although a website SSL configuration error is usually the primary cause of this issue, sometimes it can be caused by a problem from the client's side.
If you have any reason to believe that you're the only one experiencing this error when trying to access a particular website, look at the following simple ways to fix the "Your connection is not private" error.
1. Reload the Page
If you see the "Your connection is not private" warning message, you should first try to reload the page.
While this might seem too obvious, it does work most of the time. Chances are, the SSL certificate is being reissued, or your browser failed to establish a secure connection to the web server.
2. Don't Use Public WiFi
Using a public network like a café or an airport WiFi is the most common reason users encounter this error.
These days, HTTPS is a must for any website, especially if it collects private information. Unfortunately, public networks usually run on HTTP instead of HTTPS.
If you perform transactions on a public network, the information you input won't be encrypted like on HTTPS. It will be transferred in plain text, and anyone using the same WiFi network can try and steal your personal data. That is why your browser will automatically show the message "Your connection is not private" to warn you.
Instead of using public WiFi, try loading the website while connected to a private network like your home WiFi or mobile data.
3. Use Incognito Mode
If you don't want to remove your browser cache and cookies, you can check whether they're causing the issue by trying Incognito mode. When using this mode, your browser will not store any site data on your computer.
To demonstrate how to use the Incognito mode on Chrome, click the three dots at the top-right corner and select New Incognito Window. Now, revisit the same website you were trying to access before and check if the error persists.
If the error persists, try clearing the browser data.
4. Clear Your Browsing Data
One method to try when experiencing the "Your connection is not private" error involves deleting the data your browser has stored, such as cookies, images, and files.
To clear the browser cache on Chrome, follow these steps:
- Click the three dots at the top-right corner and select History.
- Hit the Clear Browsing Data option on the left.
- Tick the boxes under the Basic tab to clear your browser's cache and cookies or navigate to the Advanced tab for more options.
- From the Time range drop-down menu, select All time.
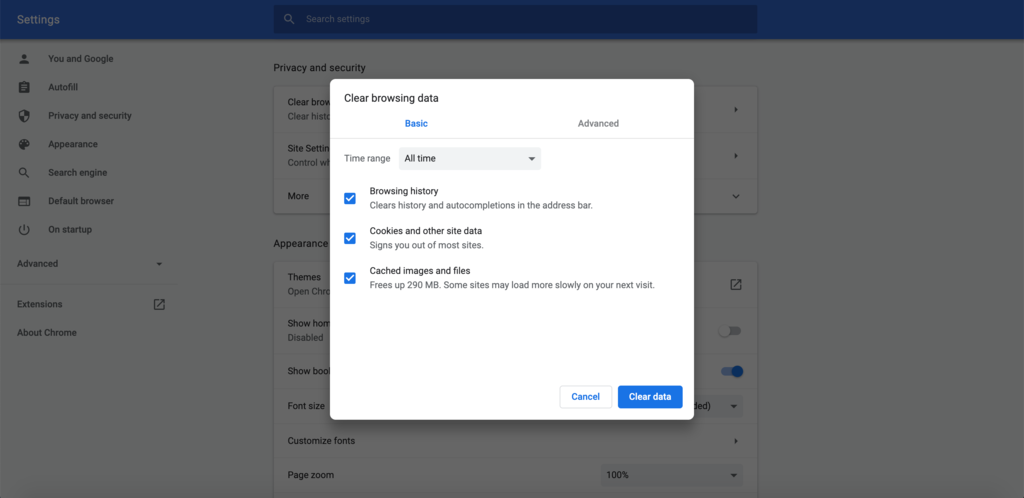
- Press Clear data once you're done.
5. Check Your Computer's Date and Time
This might seem odd, but the "Your connection is not private" error might appear because your operating system's date and time are wrong.
Your browser relies on your computer's clock and date settings to check an SSL certificate's validity. If they're incorrect, it might cause issues with the validation process. The certificate can appear to be no longer valid while it actually still is.
Make sure that your computer's clock and date are configured correctly to fix the connection error. Here's how to quickly check and adjust date/time system preferences on Windows and macOS computers.
Windows
- Go to Settings -> Time & Language -> Date & Time.
- Enable the Set time automatically and Set time zone automatically options if they're turned off. Check if the up-to-date date and time are correct.
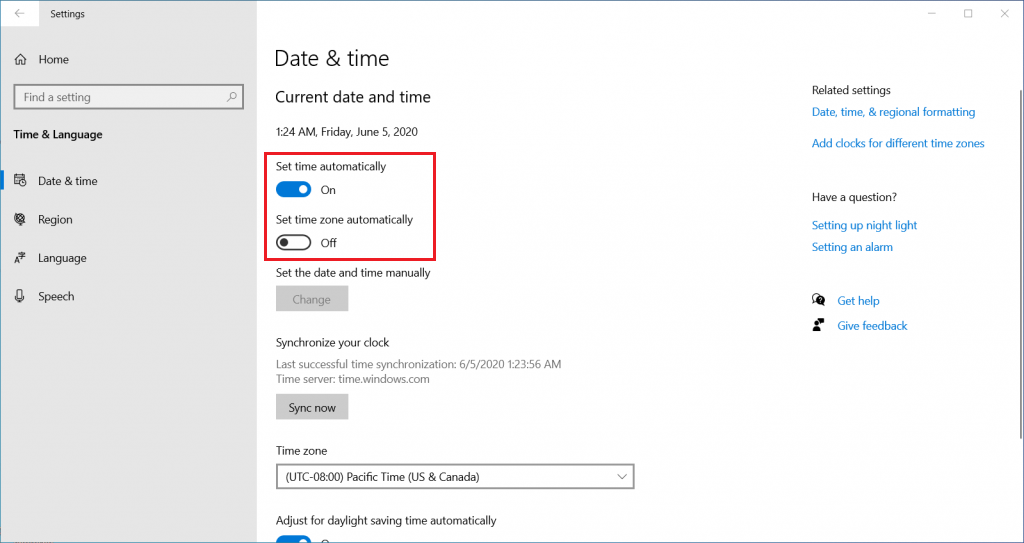
- Refresh the website you're trying to access.
macOS
- Go to the Apple menu -> System Preferences -> Date & Time.
- Make sure that the Set date and time automatically checkbox is marked.
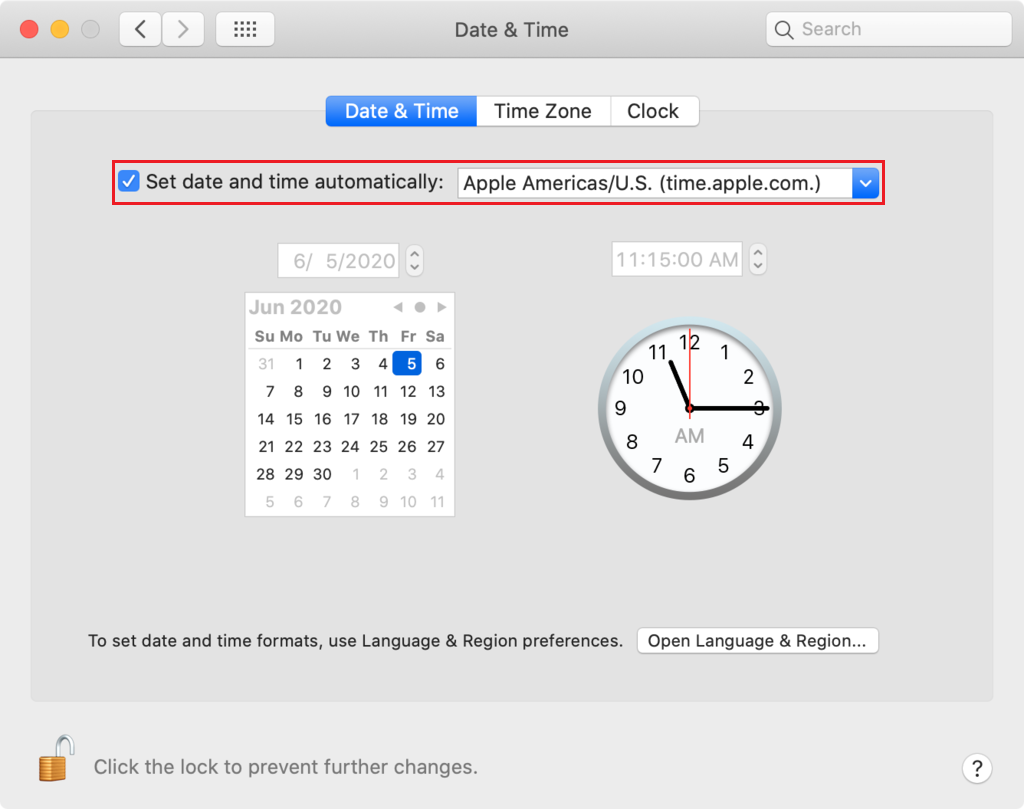
- On the Time Zone tab, check whether the Set time zone automatically using current location option is also enabled.
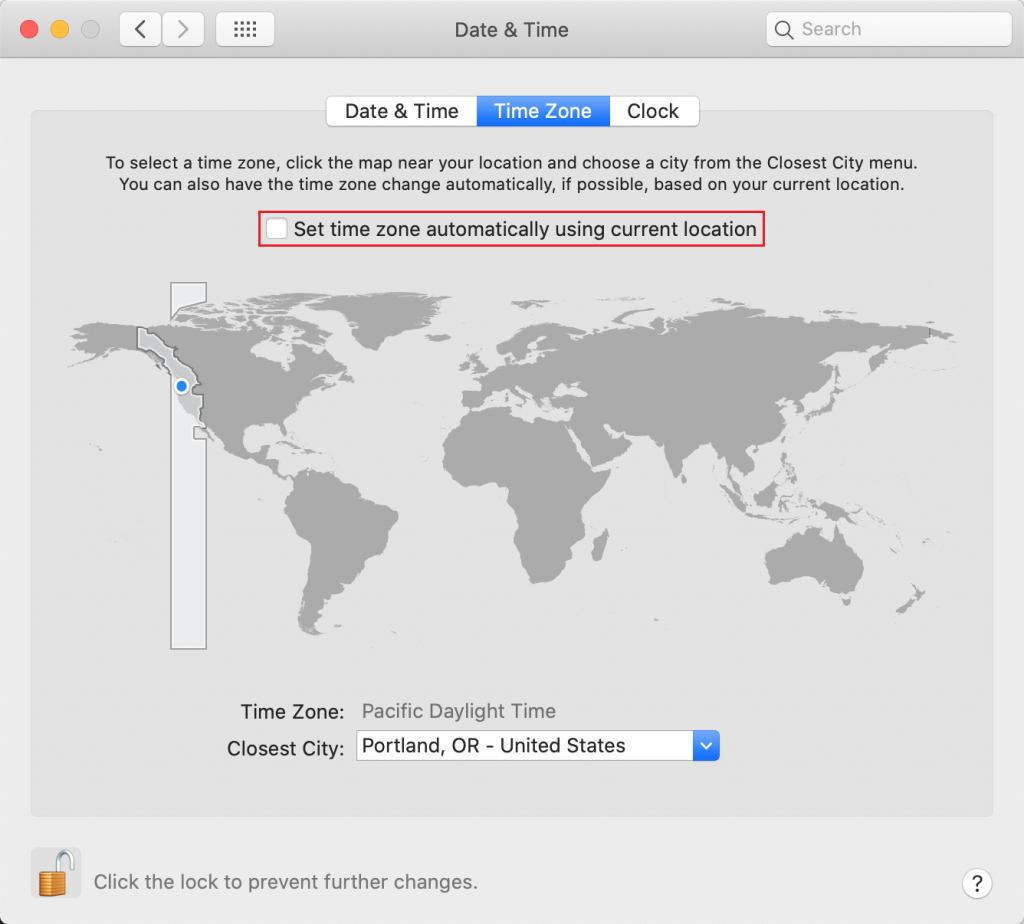
- Refresh your web browser to see whether the issue has been resolved.
6. Check Your Antivirus or Internet Security Suite
Some antivirus software and web security programs will block unusual SSL certificates or connections. To fix "Your connection is not private," you'll need to turn off the SSL scanning feature.
If you don't know where to find it, you can try to disable your antivirus entirely and reopen the site on your browser. If the error message is no longer there, this is the cause of the problem.
7. Temporarily Disable Your VPN
A virtual private network (VPN) encrypts and reroutes your internet connection through a remote web server, which hides your IP address, increases your web anonymity, and protects your personal information.
Unfortunately, these added security layers can block certain SSL certificates and cause the "Your connection is not private" error.
Temporarily disabling your VPN might remove some barriers between you and the website and allow you to check if your VPN is causing the error.
8. Try Accessing the Website via Proxy
A proxy reroutes your internet traffic through a remote web server. The difference between proxy and VPN is that a proxy does not encrypt your connection, and you can only set it up on the application layer.
There's a possibility that other people can visit the same site with no issues, and the "Your connection is not private" error only appears on your computer.
A proxy can help you check whether the website connects properly via another network. Think of it as using your neighbor's WiFi to check if they can visit the website.
To access a website via proxy, use free services like Hidester, Hide.me, or VPNBook. All you have to do is paste the URL of the website you want to access.
Alternatively, if you already have a proxy server's address and port number, you can set them up on your browser. Here's how to set up a proxy server on Google Chrome on Windows:
- Click the three dots at the top-right corner and select Settings.
- On the left sidebar, expand the Advanced menu and choose System.
- Click Open your computer's proxy settings.
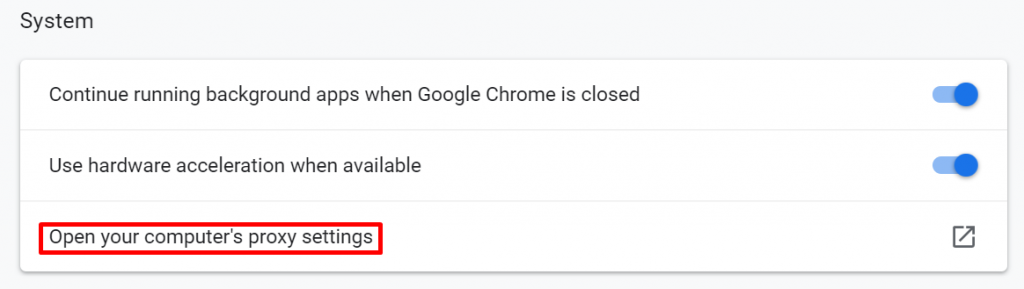
- On the new window, scroll down until you find Manual proxy setup and turn on Use proxy server.
- Paste the proxy server's Address and Port into the respective fields.
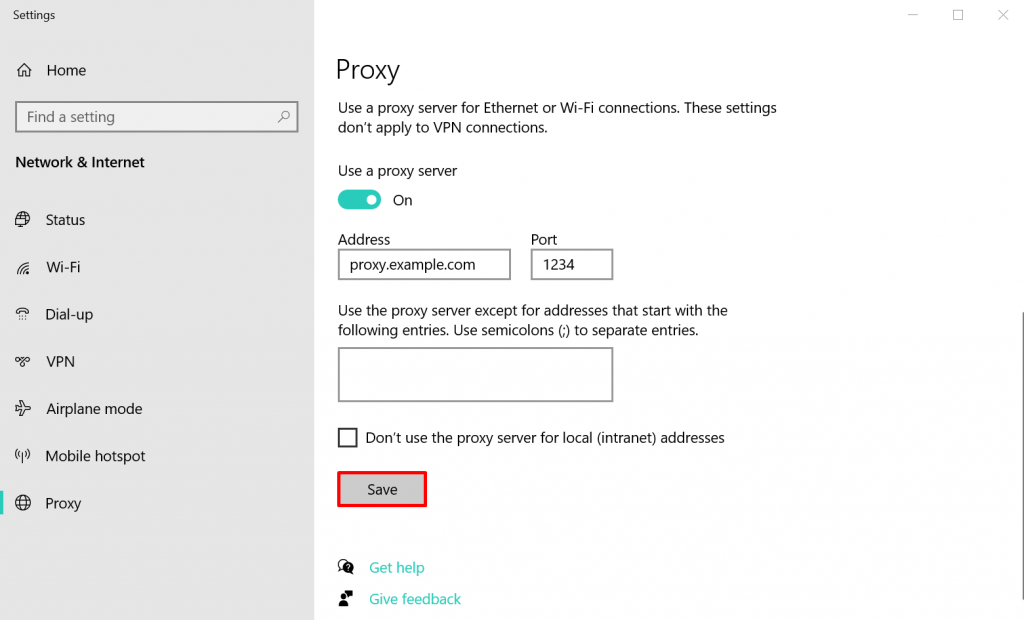
- Click Save.
9. Restart Your Router
Rebooting your WiFi router might be the simplest way to fix common network issues. It's worth trying this method when encountering the "Your connection is not private" error.
A router has its own CPU, memory, and operating system, which can sometimes overheat or experience errors. Restarting your router is a quick and easy way to refresh it. Make sure to wait at least a few seconds before turning it on again.
Routers contain capacitors that may keep running for a few seconds after you turn the device off. The short interval ensures that the capacitor will be empty, allowing your router to fully clear its memory and reset failed tasks once it's turned on again.
10. Manually Proceed With an Unsafe Connection (Unsafe)
If everything else fails, remember that the "Your connection is not private" message can't prevent you from visiting the website. You can still enter the site at your own risk.
Such websites may contain vulnerabilities that attackers may exploit to steal sensitive information, including your full name, address, passwords, and credit card numbers. While browsing the site, make sure to avoid clicking on any ads, making online payments or giving away any personal data.To proceed manually to the site on Chrome, click on Advanced -> Proceed to (website's domain name) at the bottom of the message.
11. Ignore the SSL Certificate Error Entirely (Unsafe)
Bypassing the privacy error manually only fixes the issue temporarily. To proceed past "Your Connection Is Not Private" message in the future, you can make the web browser ignore the SSL connection error altogether.
Remember that this method will only place the warning on silent mode – the private connection issue might still be there and prevent you from accessing unsafe sites.
If you want to proceed, here's how to do it on Windows:
- Right-click on the Google Chrome shortcut on your desktop.
- Click Properties.
- In the Target field, add the following after the quotation marks:
-–ignore-certificate-errors.
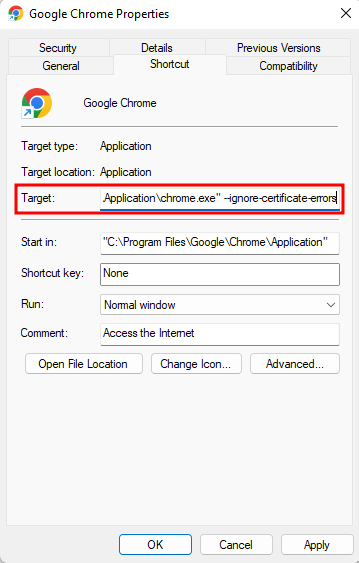
- Click OK to save your changes.
- If the error code NET::ERR_CERT_COMMON_NAME_INVALID appears, bypass it by clicking the Proceed button.
- Revisit the website, and the error message will disappear.
You can achieve a similar effect by using Chrome flags. This is especially useful if you're testing something locally. Type the following into Chrome's address bar:
chrome://flags/
From there, search for the "Allow invalid certificates for resources loaded from localhost" option and select Enabled.
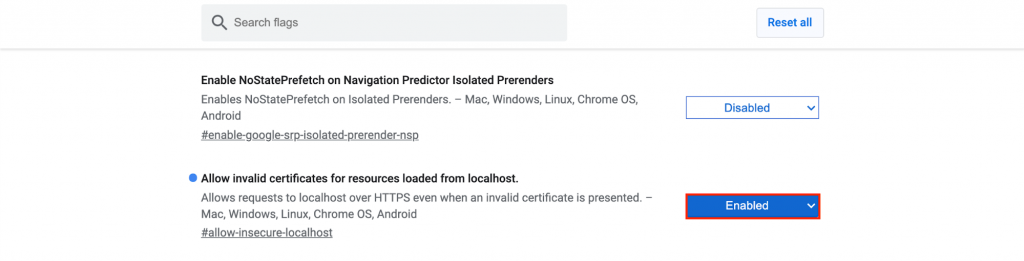
Conclusion
"Your connection is not private" error message is primarily caused by SSL certificate errors. However, in some cases, it can be caused by client-side issues.
While it is only one of many common connectivity errors, finding a fix for it may be troubling. This tutorial has covered several ways to fix this issue.
For example, we covered how to check your SSL certificate as a website owner and how to clear your browsing data cache to fix this issue as a visitor.
We hope that this article has helped you troubleshoot this error. If you have any questions or tips, feel free to leave them in the comments section below.
Your Connection Is Not Private Error FAQ
Why Does Chrome Keep Saying My Connection Is Not Private?
Your browser will tell you that your connection is not private when there is an issue with proper encryption of your internet connection.
What Causes 'Your Connection Is Not Private' Error?
This error is often related to issues with a website's SSL certificate. It might be missing or expired, or it's not been legitimately issued by the correct authorities.
Source: https://www.hostinger.com/tutorials/your-connection-is-not-private-error
